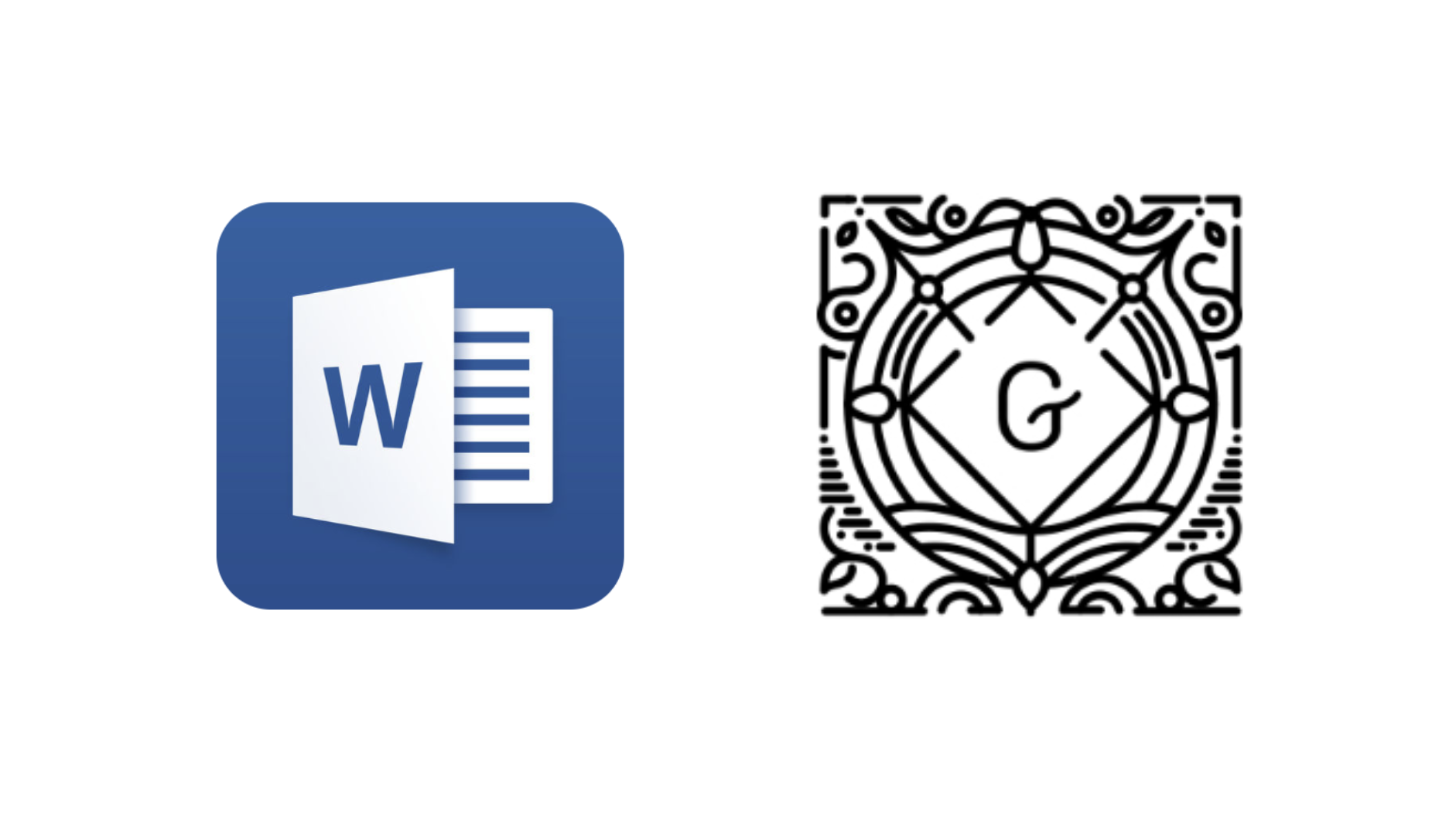WordPress 5.0から搭載された新エディタ「Gurtenberg」。使い慣れていないこともあって、まだClassicエディタを利用しているという人が多いかもしれません。
ただ、WordPressは「Gurtenberg」を推しているため、早めのエディタを切り替えたほうがいいのは間違いありません。
そんなこと言っても扱いにくいよーという人におすすめなのが、MicrosoftのWordで文章を作成して、WordPressに貼り付ける方法です。
Wordで文章作成
まずは、記事の執筆。この段階でいきなりWordPressに書くのではなく、Wordに文章を書いていきます。この時、実際のWebのレイアウトと同じ構造にすること。
記事のタイトルは見出し1を使用して作成し、小見出しは見出し2や見出し3を使用。外部ページのリンクや写真をきっちり、同じ配置で文章を作成ます。
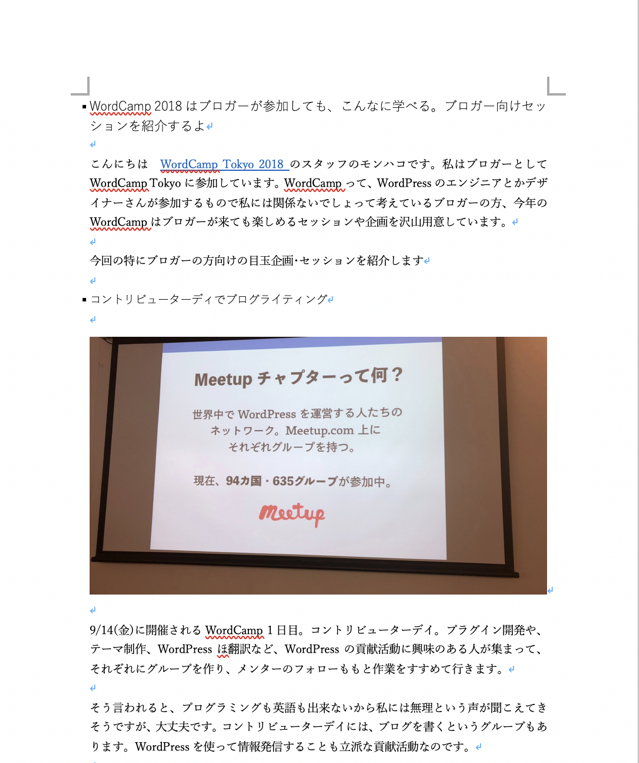
Wordはリンクの挿入や写真も挿入も簡単にできるので、「Gurtenberg」がイマイチ扱いづらいと言う人は、こちらのほうが文章を書きやすいと感じるのではないでしょうか。
「Gurtenberg」に貼り付け
文章を書き終わったら、続いてWordPressから新規投稿を選択して、貼り付けを実施。
ただし、いきなり全文貼り付けると全部記事タイトル扱いになってしまうので、記事タイトルだけを最初に貼り付けて、内容は別ブロックで貼り付けるようにしましょう。
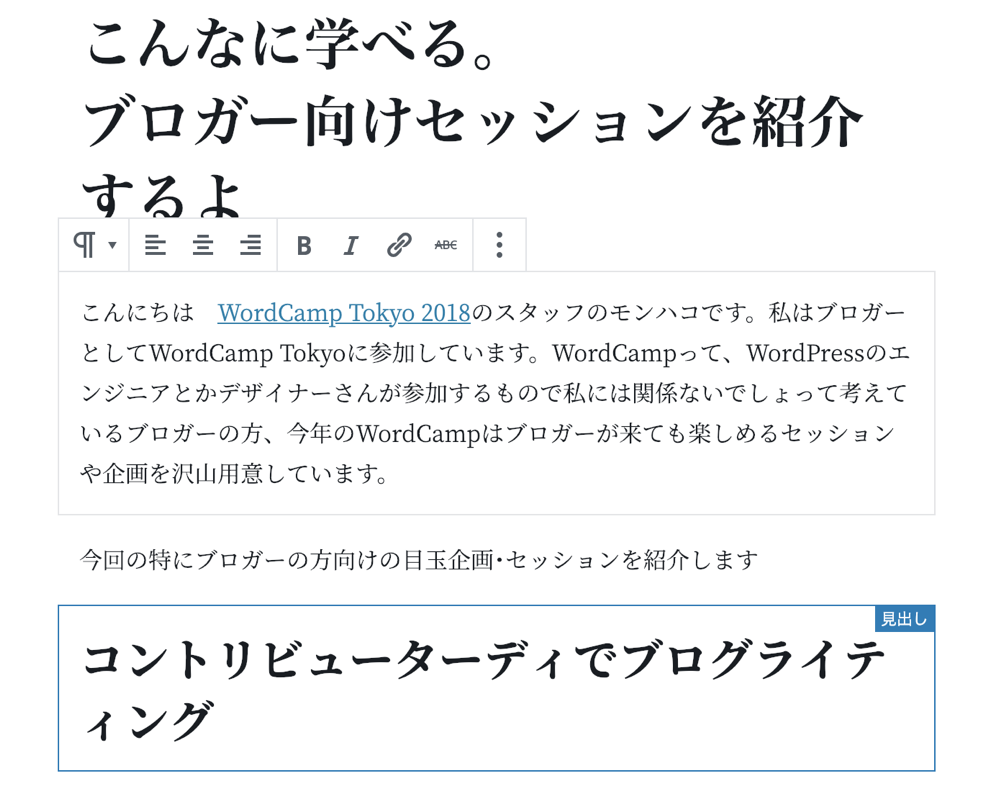
貼り付けをするとWordPress側で自動で、Gurdenbergのブロックに変換してくれます。小見出しやリンクもそのまま変換してくれるの楽ちんです。
ただし、写真についてはブロックは出来るものの、写真のアップロードが別途必要になります。ここは面倒くさいところです。
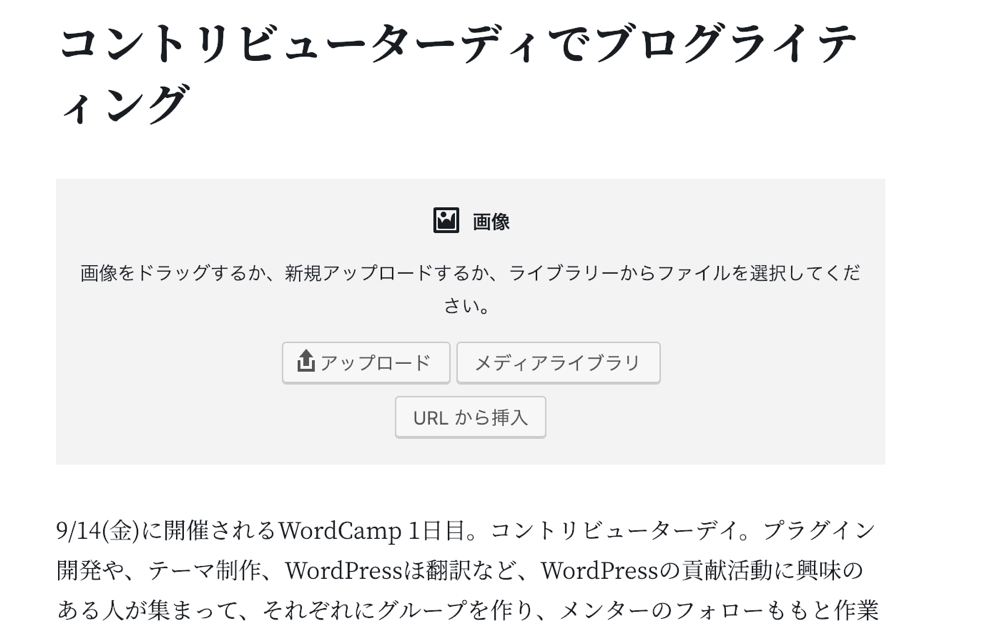
写真をアップロードしたら記事の下書きは完成です。

最後の編集は「Gurtenberg」で
ここまで文章を作成したら、あとはプレビュー画面で最終確認を実施します。
この段階では、アイキャッチ画像やパーマリンクの設定が行われていないので忘れないようにしましょう。
私の感覚では、Gurtenbergは、新規で文章を作成することよりも、書き上げた文章を編集するほうが向いています。文章の順番や、写真、広告などの位置を簡単に入れ替えることができるからです。
編集まで完了したら記事を公開して作業完了です。
今日のアクション
どうでしょう。これならGurtenbergでも割と記事が書きやすいのではないでしょうか。Classicエディタもいいですが、早めに移行することに越したことはありません。