最近、iPadにマウスを繫げることをふと思い出しまして、あれ「iPad Air 4」にマウスを接続してみたkくなりました。
私、パソコンを操作するときはマウスは使わない派。ただ、iPadならマウスを繋ぐとPCにはない操作感が得られるかもしれないと考えたのです。実際試してみた使用感を欠いてみます。結論としては、Kindleのページめくりがかなり便利になったと言えます。
設定方法

iPad Air 4にKindleを接続する方法は、マウスに電源を入れた状態で「設定」のアイコンをタップして、「BlueThooth」を選択、そうすると接続できるデバイスの一覧にマウスが出てくるので、タップすると接続出来ます。
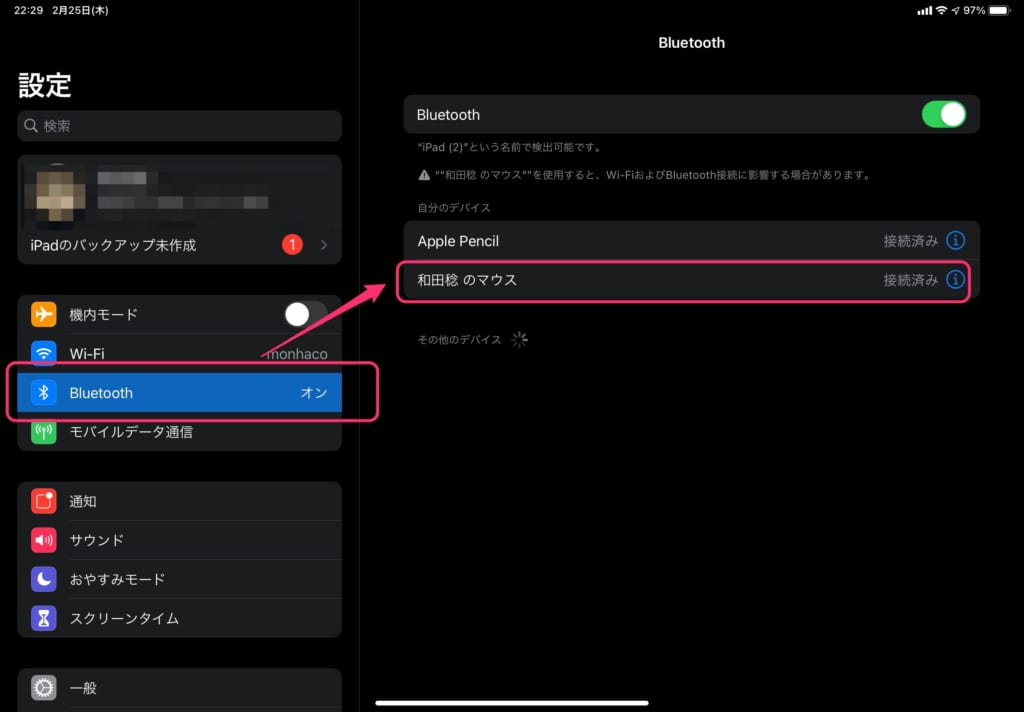
接続が完了したらマウスの設定画面へ。「設定」→「一般」→「トラックパッドとマウス」をタップして行きます。
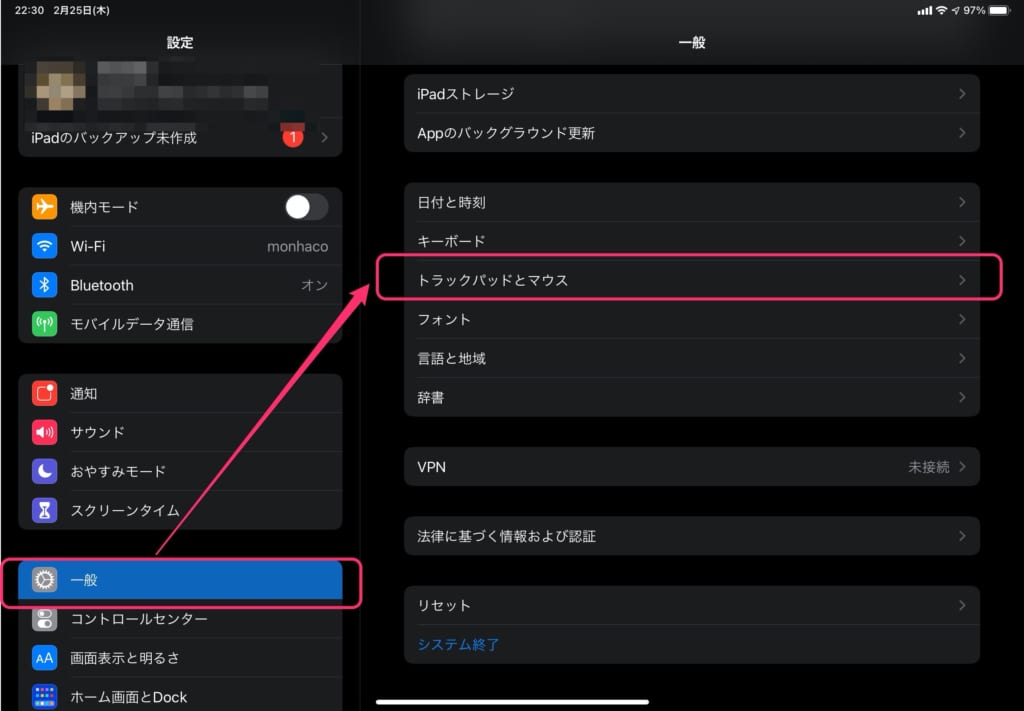
私が接続したMagic Mouse 第一世代ではこんな感じの設定画面が表示されました。おそらくここは、接続するマウスによって設定が変わってくるところなのでしょう。
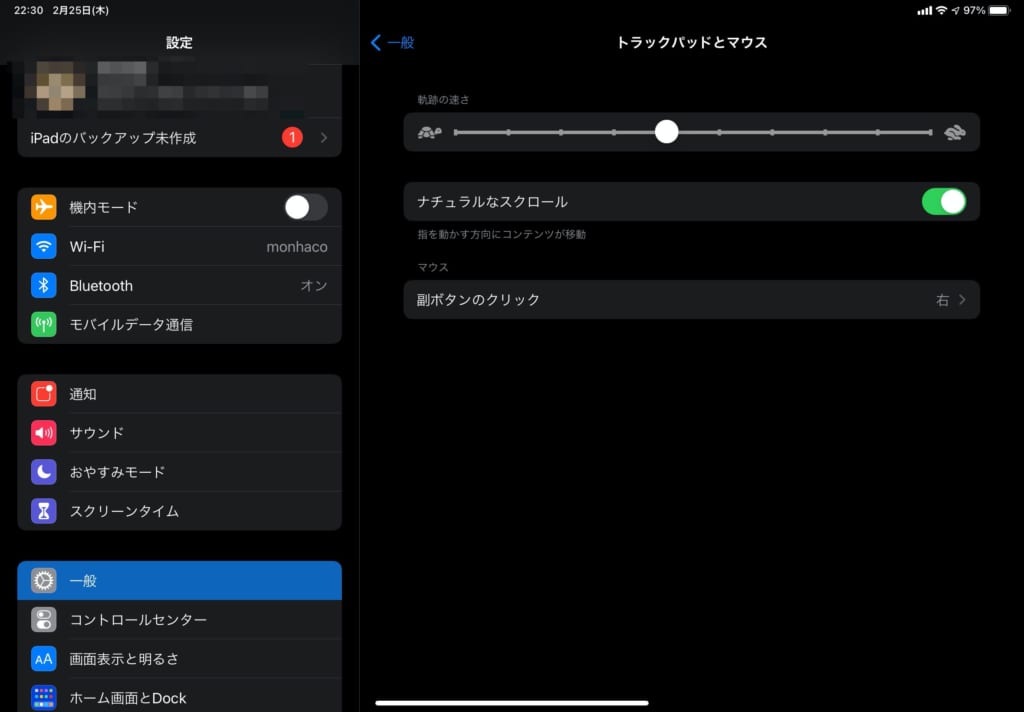
なお、Magic Mauseの第2世代だと、スクロールやゼスチャーといった操作が可能なのですが、第一世代では出来ません。なので、操作感は普通マウスとあまり変わらず。そこはちょっと残念でした。
使用感:キーボードと組合わせた時に力を発揮
タッチ操作ができるiPadにわざわざマウスを繋ぐメリットは何なのか。実は私はイマイチ分かっていませんでした。実際、マウスを接続して、一通り操作をしてみたのですが、個人的な感想としては、別にタッチ操作でよくないと感じてしまいました。
一体、iPadにマウスを接続するメリットは何か。少し考えてから気付いたのですが、iPadでマウス操作が生きてくるのは、おそらくキーボードを繋いで作業をている時だなと。キーボードを操作しながら、イチイチ手を離して、画面をタッチするのはたしかにオーバーリアクション。手元のマウスで出来たほうがいいです。
私は今、iPad でキーボードを使うような作業をしていないので、今後キーボードと組合わせた時のレビューも書いてみます。
Kindleのページめくりは快適
今回、これはいいと感じたのが、Kindleを読むのときのページめくりです。これはどのKindle端末を使っていても感じるのですが、Kindleは複数のページを飛ばして先を読んだり、数ページ前に前戻って確認するような操作がものすごく苦手です。
この点に関しては、ページを直接開ける紙の本のほうが圧倒的に便利です。
ですが、このマウスを接続した状態のiPadならマウスのカーソルを進めたい方向の画面端にあてて、カチカチするだけで、ページがめくれるのでかなり高速にページを薦めたり、戻ったりすることが出来ます。これを指でスワイプさせていたらかなり面倒くさいです。
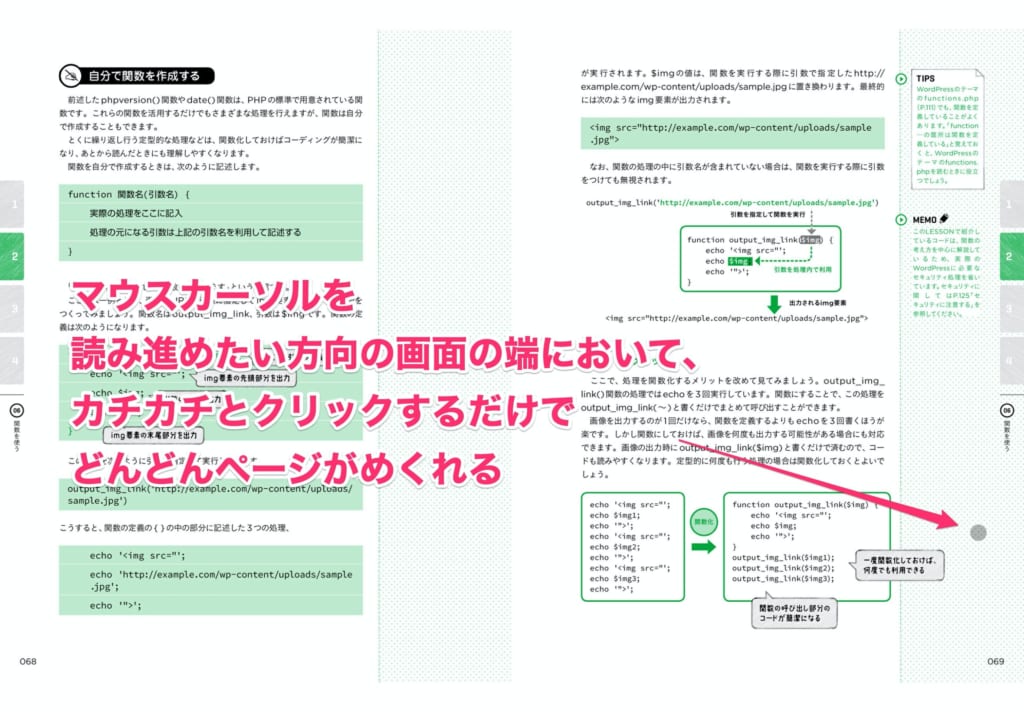
この使い方は、本を読むというよりも、例えば専門書などを開いて、すばやく内容を確認したい時など、主にKindleで勉強をする場合にかなり有効です。
今日のアクション
iPadとマウス。まだまだ、使い方いろいろある気もしています。気がついたら記事にしていきます。

