iPad Air 4を購入してからいろんな用途に使っております。一番シンプルな使い方は、Kindleなどの電子書籍リーダーとして利用する使い方。画面も適度な大きさで雑誌なども快適に読めます。
ただ、iPadをKindleの読書端末として使うなら、学習用が最適です。iPadOSのSplit Viewの機能を使えば、最強の学習環境を作ることが出来ます。
iPadの画面を分割できる「Split View」
iPad OSのSplit Viewは2019年9月から配信が開始されたiPad OSの機能で、簡単に言うとiPadの画面を2つに分割して、別々のアプリを操作できる機能です。
一つのアプリを開いた状態で、画面下からスワイプしてDockを表示します。そして、もう一つの起動したいアプリを画面の左端、あるいは右端にドラッグアンドドロップします。
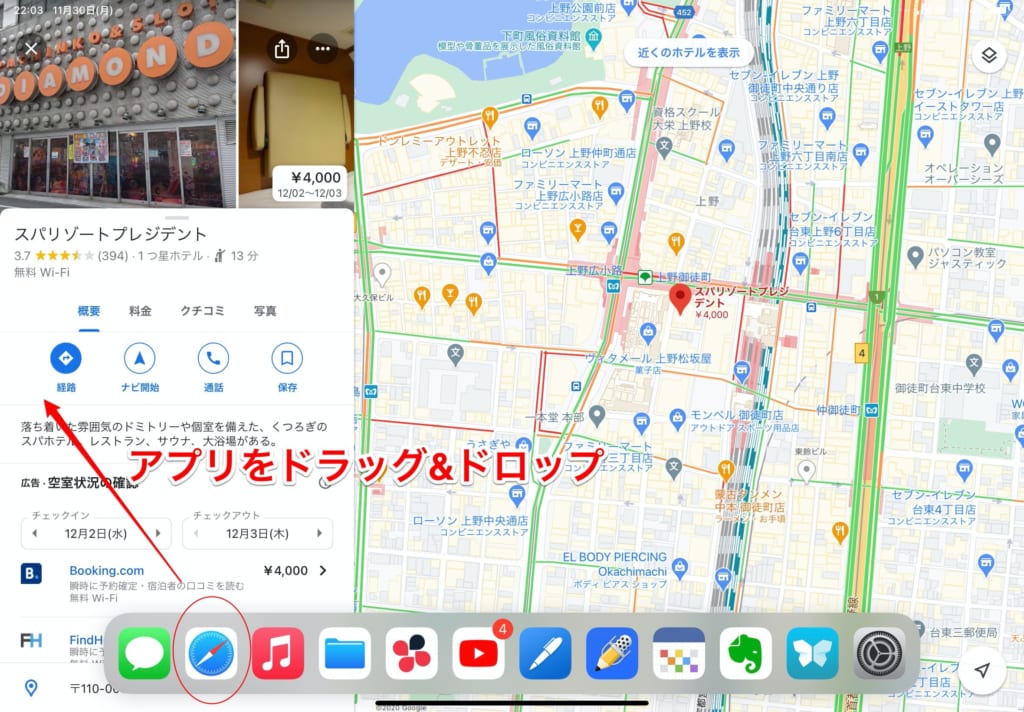
画面の左端までドラッグすると、スペースが空くのでそのにドロップします。
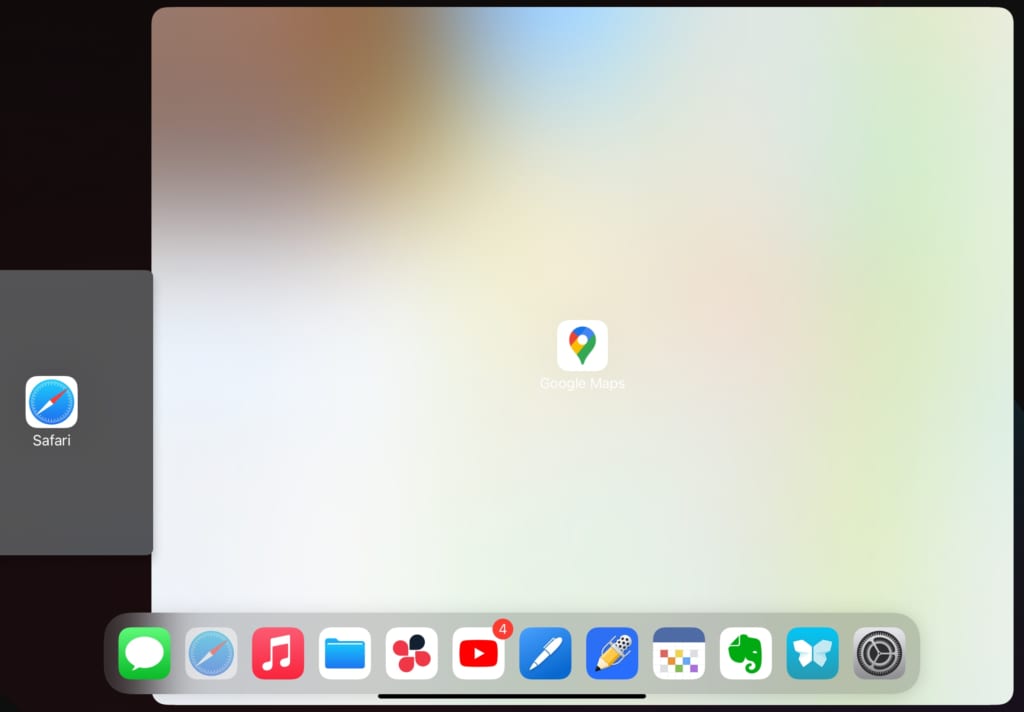
そうすると、右側にブラウザ、左側にGoogle Mapのような表示が可能になります。
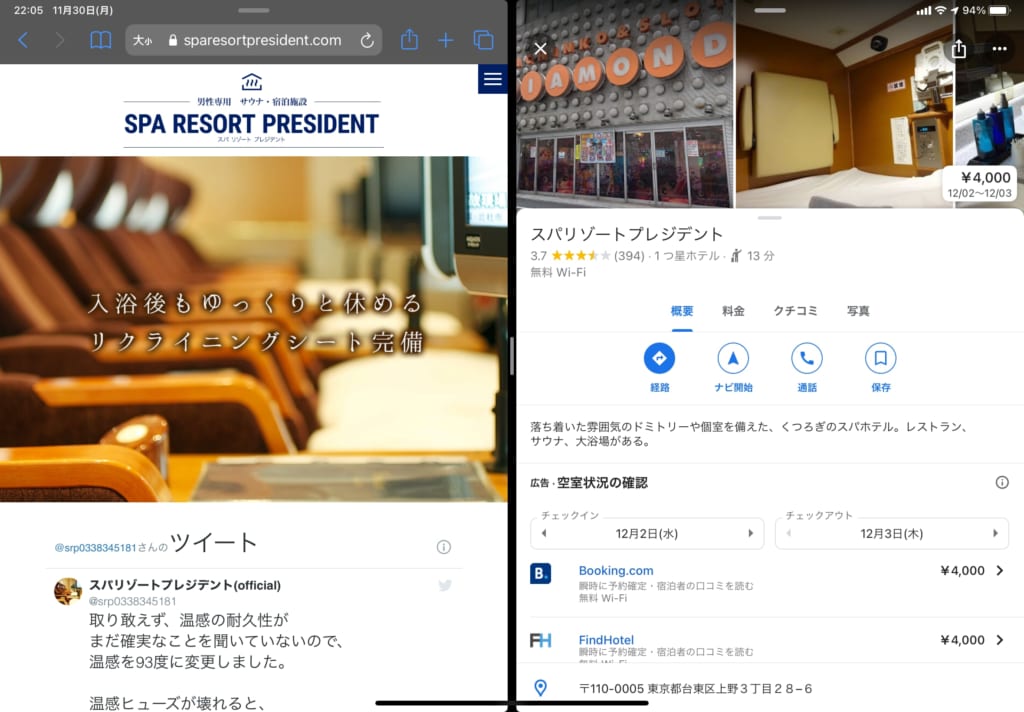
Kindleとノートアプリで最高の学習環境を作る
この「Split View」の機能を使うとKindleとノートアプリを同時に起動して大事だと感じたことなどをApple Pencilでノートに書き込んで行くことで、本を読みながら読書ノートを作ることが可能になります。

実際に表示されている画面はこんな感じ。
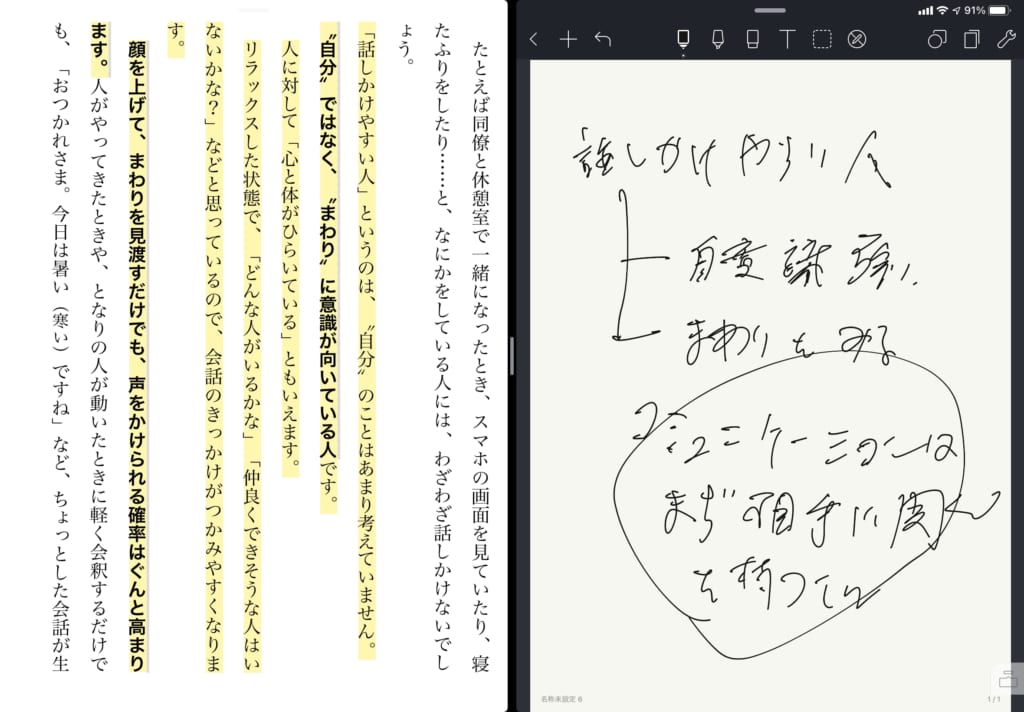
私はこれまは、読書ノートを作る時は、Kindleで一旦ハイライトしたところをあとでKindle for macで開き直してメモを書き込んでいたのですが、iPadOSとApple Pencilをうまく活用すれば本を読みながら、その場で読書ノートを作っていくこと出来ます。これは捗ります。
読書用のノートアプリはNoteshelfがオススメ
さて、このようにKindleで読んだ本の読書ノートを作る場合に最適なノートアプリですが、個人的にはNoteshelfが適していると感じています。

その理由はEvernote連携の機能があるからです。私は過去の読書関連の記録を全てEvernoteに残しています。個々のアプリやサービスの中だけに記録を残した場合、そのアプリが廃止になった場合に無くなってしまうリスクがあるからです。
Noteshelfは設定しておけば、手書きで書いたノートも画像としてEvernoteに保存してくれます。そのままでは文字の検索は出来ませんが、タイトルやタグを工夫することであとから検索は出来るので、一手間必要ですが、情報は1カ所に集約したい人にはこの方法がおすすめです。
今日のアクション
iPadOSとKindleの組合わせでかなり読書の仕方を変えることが出来そうです。さらにいろいろ試してみることにします。



