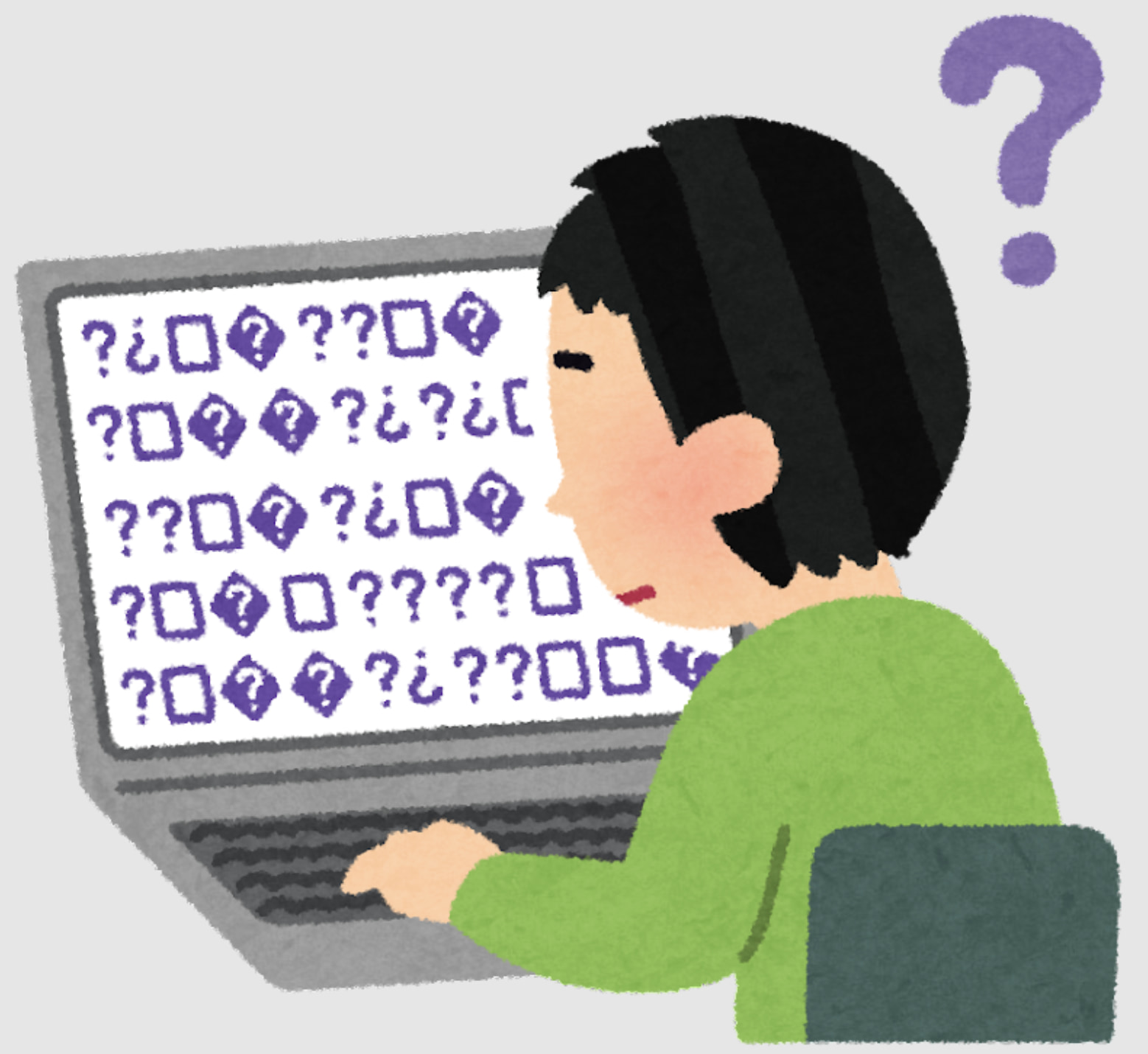当ブログでは、WordPressの更新情報を発信しています。マイナーアップデートに関しては、基本的に即時のアップデートを推奨しています。アップデートに当たっては本来テスト環境で更新をしてみて、問題なければ本番環境でも更新をするというのが本来のやり方です。
ですが、個人ブログなんかの場合、普通テスト環境はありません。だからぶっつけ本番でバージョンアップをしないといけないのですが、出来ればそれは避けたいところです。でも個人ブログでイチイチテスト環境を作るのは面倒。
そう感じる方におすすめしたいのが今回紹介するプラグイン「WP STAGING」です。このプラグインを使えば簡単に自分のブログのWordPress内にテスト環境を作ることが出来ます。
WP STAGINGはどんなプラグイン?
「WP STAGING」は簡単に言うと自分のブログで使用しているWordPress内部に、テスト用の環境をもう一つ作れてしまうプラグインです。自分のWordPressで使用しているテーマ、プラグインや、データベースのデータもワンクリックで複製して、テスト環境を作ってくれます。
自分の環境をそのままコピーして、同一サーバー内でテスト環境を作ってくれるので、環境による差異が生まれず、精度の高いテストが出来ます。
導入方法
導入方法は、他のプラグインと同じようにプラグインディレクトリで検索をかけて、見つけたらインストールボタンをクリックするだけで入れることが出来ます。
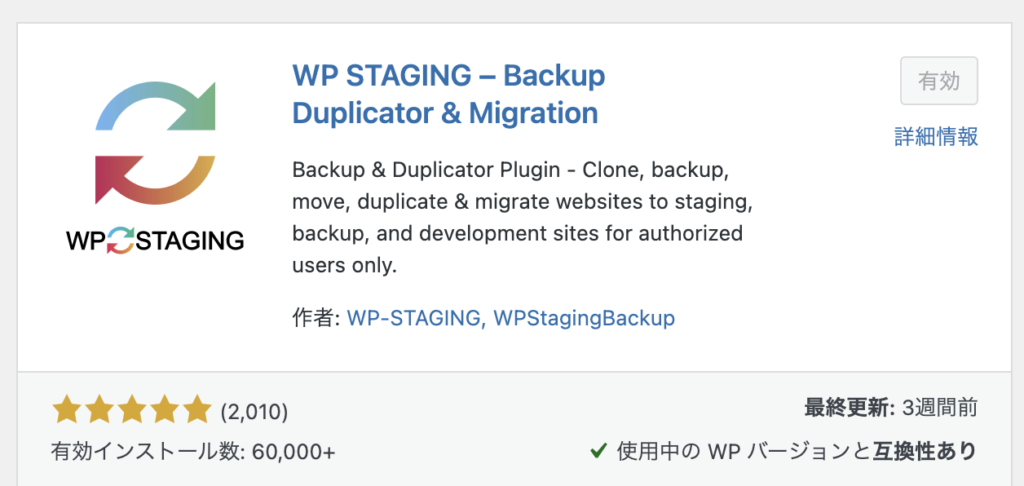
有効化するとダッシュボードのサイドバーにメニューが表示されます。
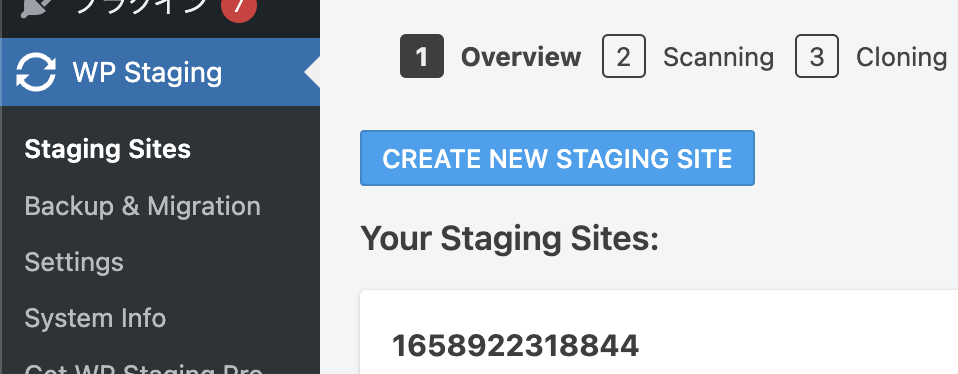
サイドメニュー⇒「WP Staging」 ⇒ 「CREATE NEW STAGING SITE」のボタンをクリックするとステージングサイトの作成が開始されます。データ量にもよりますがこれは数分から数十分くらいの時間がかかります。
作成が完了すると、こんな風にステージングサイトの情報とリンクが表示されるので、リンクをクリックします。
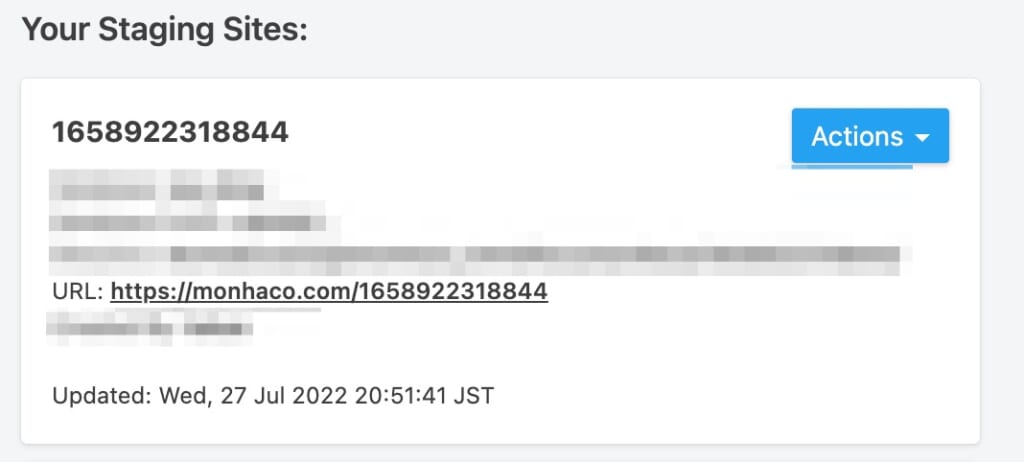
リンクの先に飛ぶとWordPressのIDとパスワードを求められるので入力します。
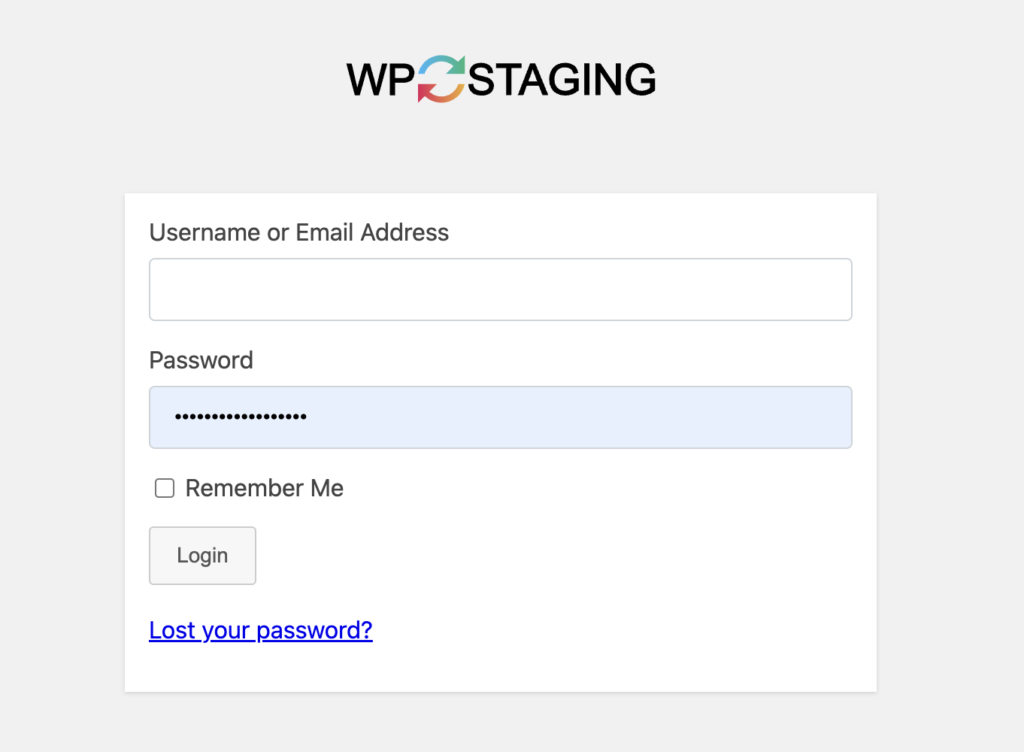
入力してログインすると、コピーした時点でのサイトがそのまま表示されます。本番環境とテスト環境を行き来していると、どちらにいるのか分からなくなりそうですが、間違えないようにテスト環境はメニューバーの色がオレンジ色になっています。
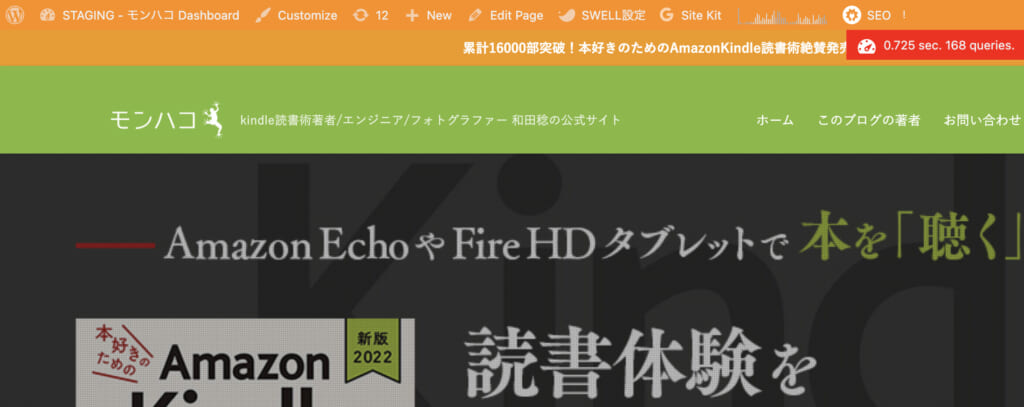
アップデートはテスト環境で試してから
WordPressのテスト環境を作成することが出来たら、WordPress本体のアップデートは、テスト環境で先に行ってみて、問題がないか確認してから本番環境で実行するようにしましょう。
また、新しいプラグインを入れる時などもいきなり本番環境に入れるのではなく、まずはテスト環境に入れてみて問題なければ、本番環境に入れるという運用を徹底することで、不要なトラブルを回避することが出来ます。
テスト環境を構築する方法は、このプラグインを使う以外にもレンタルサーバーの会社が提供してくれている仕ツールを利用する方法などもありますが、簡単にできるという点ではこのプラグインを使う方法が一番でしょう。
ただし、サイトをそのままコピーするため、レンタルサーバーの容量には注意するようにして下さい。
今日のアクション
このプラグインは、テスト環境の構築以外にもバックアップツールとしても使うことが出来ます。また有料のPRO版では、テスト環境で行った更新を本番環境にワンクリックで反映する機能なども提供されています。
便利なプラグインなので、是非試してみて下さい。